If you want to translate from another language than English to your language? This guide will help you set up your view in Crowdin so that you can more easily translate the text.
First you have to click on the STRINGS.XML file. Then you are in the main area where you do the translation and proofreading for those who do that. When you are come here you can follow this guide
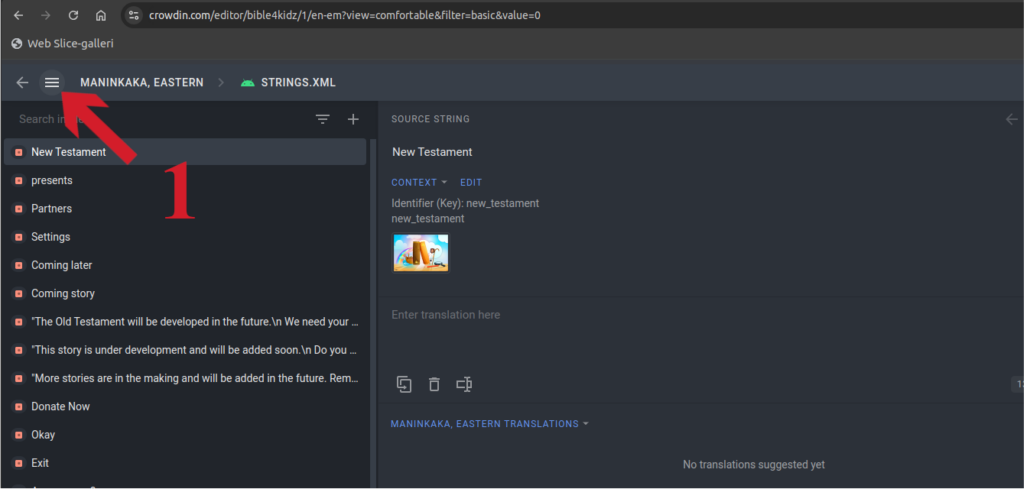
- Click on the sandwich menu or hamburger menu
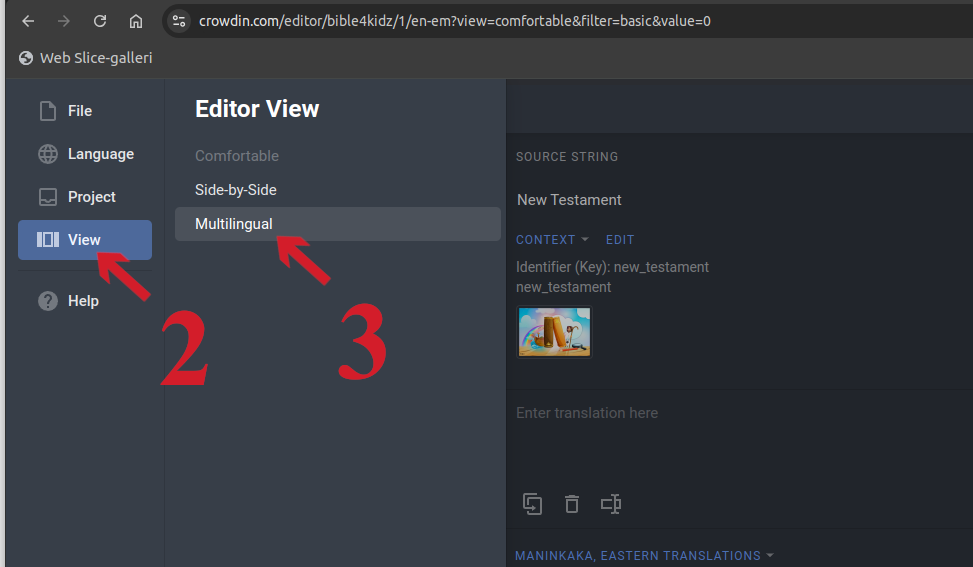
- Choose View
- Then Multilingual
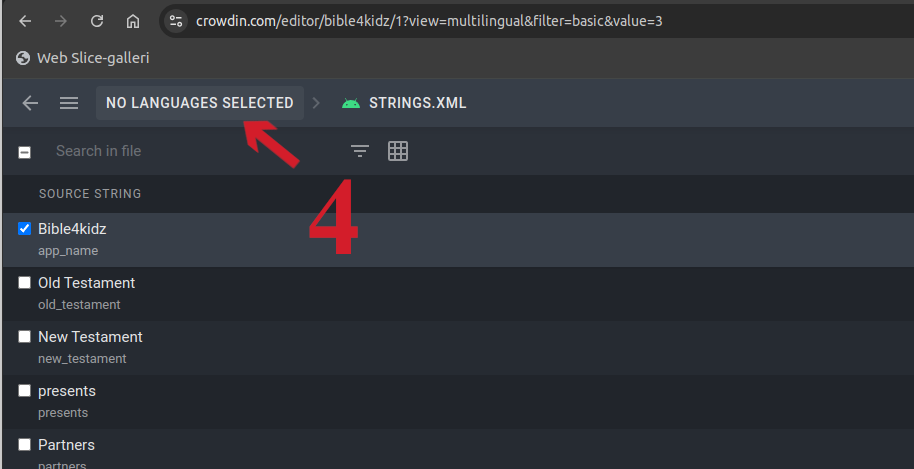
- Click on the NO LANGUAGE SELECTED button
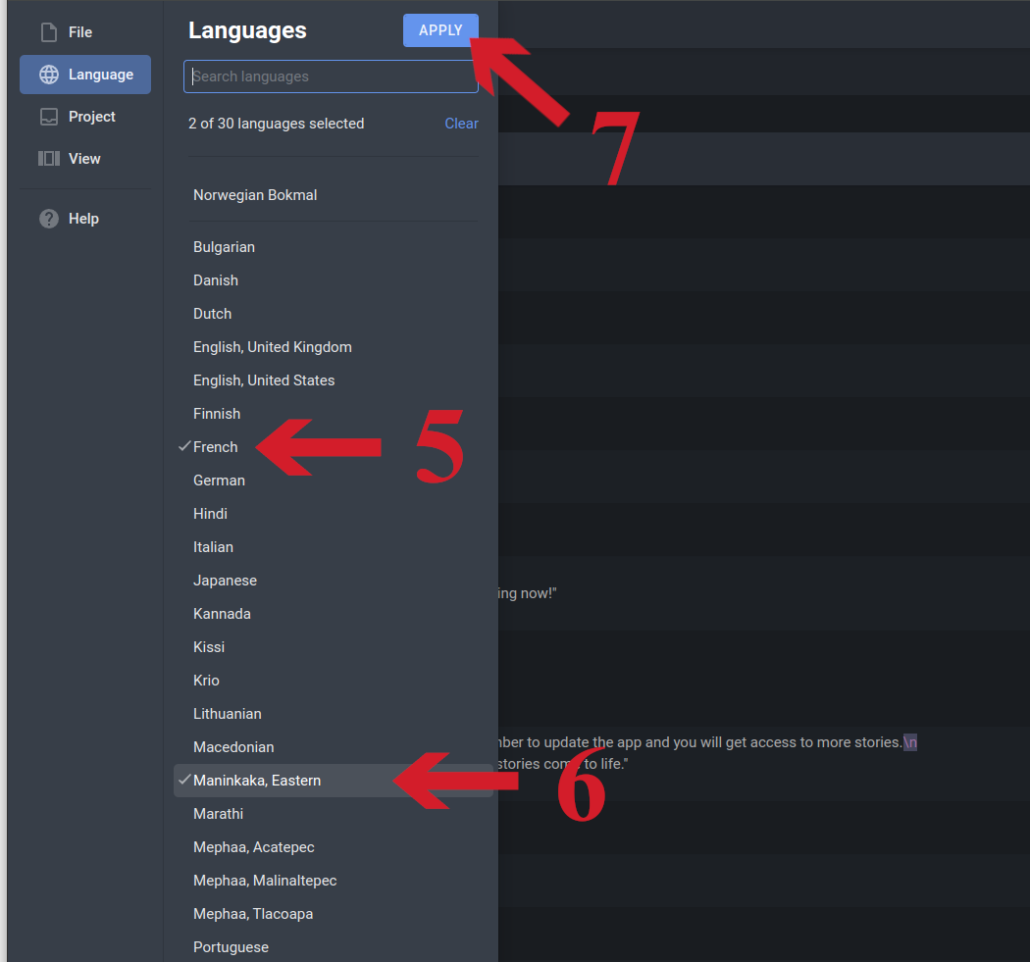
- Choose your preferred language, e.g. French
- Choose which language you are going to translate into, e.g. Maninkaka, Eastern
- Then APPLY
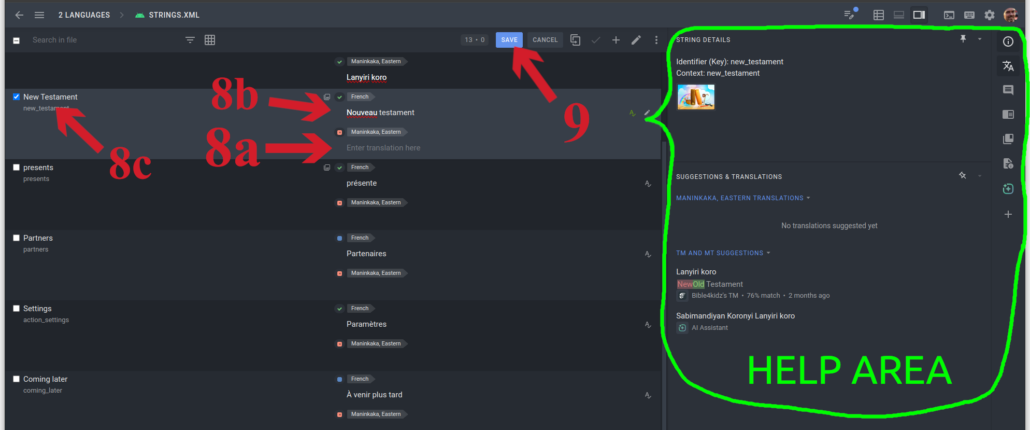
- Translate
- This is where you enter your translation
- Here you can find your preferred language e.g. French in this case
- Here is the original English text
- APPLY when you are finished with the translation of this text string. Then you will automatically go to the next text string.
Help area
This area gives you information about the text string you are about to translate.
STRING DETAILS
Here you can find information about context for the text string. It can contain information to help you understand what the text is about. It will also often have a picture to show the character or scene explaining the text.
SUGGESTIONS & TRANSLATIONS
This section contains the translation history for this text string. So if several people have been doing changes to this text string, you can see the change log here. You can also see which text string that has been approved by a proof reader.
Further down in the TM AND MT SUGGESTIONS, you will find the different machine translation suggestions for this text. Below every text suggestion, you can see which machine translation platform that comes up with this suggestion.
Indicator explanation

No translation

Translated

Proofread
If you have any question or anything is unclear? Contact us